Фирма Ubiquiti выпускает серию продуктов для создания распределенных беспроводных сетей UniFi, в которую входят UniFi AP, UniFi AP LR, UniFi AP Mini и UniFi AP Pro. Но все они предназначены для использования внутри помещений и не защищены от попадания внутрь влаги. Встроенные антенны имеют усиление порядка 4дби и предназначены для установки в основном на потолке.
С недавнего времени в продаже появились устройства серии UniFi Outdoor, выполненные в корпусе, аналогичном Rocket M. Который защищен от влаги и предназначен для уличного использования. Сверху к устройству присоединяются 2 всенаправленные антенны 6дби и обеспечивают большую зону покрытия. В следствии этого UniFi Outdoor можно использовать и внутри помещения – компактный корпус можно легко спрятать в элементах интерьера. Вместо поставляемых в комплекте антенн, можно использовать любые другие, например AirMAX Sector, что позволит расширить действие беспроводной сети на расстояния до 1-2 километров.
Поставляется UniFi Outdoor в большой картонной коробке черного цвета.

Внутри находится само устройство UniFi, блок питания с кабелем, две антенны, крепеж на стену в комплекте с шурупами и дюбелями, хомут крепления на трубу, инструкция и диск с программным обеспечением.

Под крышкой находятся 2 сетевых порта, которые объединены в бридж. Второй порт можно использовать для подключения аналогичного устройства, или видеокамеры.

Настенный крепеж. Прикручивается к стене, а UniFi Outdoor просто одевается сверху на него и надежно фиксируется.

Устройство в комплекте с антеннами.

В собранном виде Ubiquiti UniFi Outdoor выглядит следующим образом. Индикатор на корпусе зеленым светом показывает готовность устройства к приему беспроводных клиентов, желтым сигнализирует о неисправности.

После сборки устройств можно разместить их на территории.
Одно устройство UniFi Outdoor было размещено внутри помещения для покрытия одноэтажного дома. Сильные антенны позволили принимать сигнал от точки доступа не только внутри, но и снаружи здания. Кабель для питания устройства и подачи данных аккуратно проложен за трубой и внутри короба в техническое помещение.

Для обеспечения покрытия беспроводной сетью всей территории сада была расположена вторая точка доступа – с помощью ленточного хомута из комплекта поставки закрепленная на декоративных металлических конструкциях. Питание и данные с помощью витой пары подаются из дома, которая так же проложена по декоративным конструкциям и закопана в землю, где входит в подвал и далее в техническое помещение.

Ubiquiti UniFi Outdoor не затеряется на фоне зеленой листвы деревьев.
В комплекте с устройством идет диск с программным обеспечением UniFi Controller Software. Однако, как правило, на нем записана старая версия. Самую последнюю версию всегда можно найти на официальном сайте http://www.ubnt.com в разделе Download.
Скачав программу на компьютер, запускаем ее, появляется окно приветствия. В нем нужно нажать кнопку Install. Папку для установки программа не спрашивает.
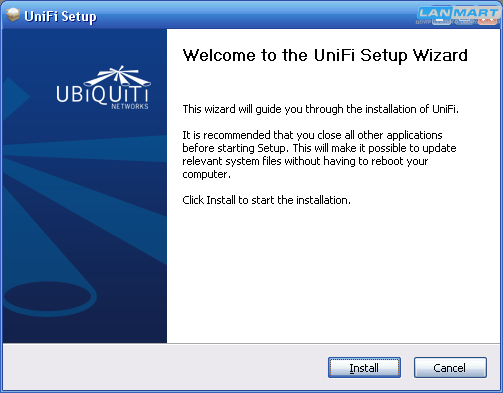
Установка длится 15 секунд, после чего нажатием кнопки Finish запускаем утилиту управления точками доступа UniFi. Для этого не следует снимать галочку напротив Start UniFi Controller after installation.

Откроется окно контроллера. Его можно спрятать нажатием кнопки Hide. Но сперва следует нажать длинную кнопку Launch a Browser to Manage Wireless Network.
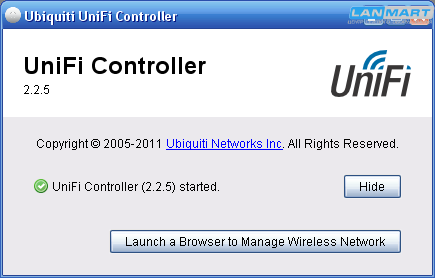
Предварительно точки UniFi должны быть подключены к коммутатору или роутеру. Так же роутер следует настроить на автоматическую выдачу сетевых адресов, что бы устройства смогли получить IP-адреса для управления.
При попытке захода на локальный сайт утилиты управления появляется окно ошибки сертификата. Боятся предупреждения не стоит, ничего страшного не произошло, нужно нажать кнопку Продолжить открытие этого веб-узла.
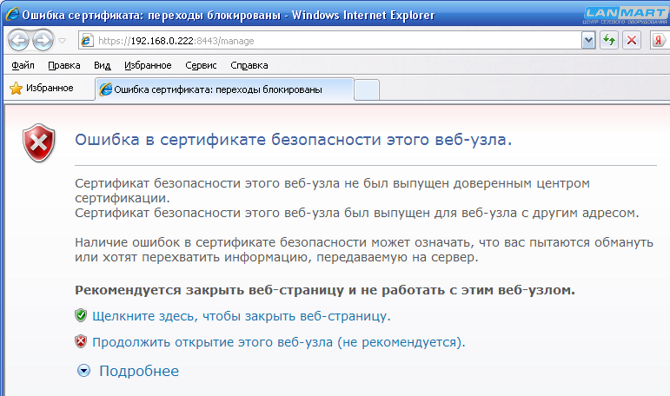
Появится приветственное окно. Поменять в нем язык нельзя, т.к. не предлагается никакого другого, кроме English. Поменять страну можно. В пункте Select your country следует выбрать Russia. Нажатием на кнопку Next переходим к следующему пункту настройки.

В разделе настройки DISCOVER отображаются все устройства UniFi, подключенные к сети, а так же их MAC и IP адреса. Следует отметить галочками нужные. Если показаны не все устройства – следует нажать кнопку Refresh для обновления списка.
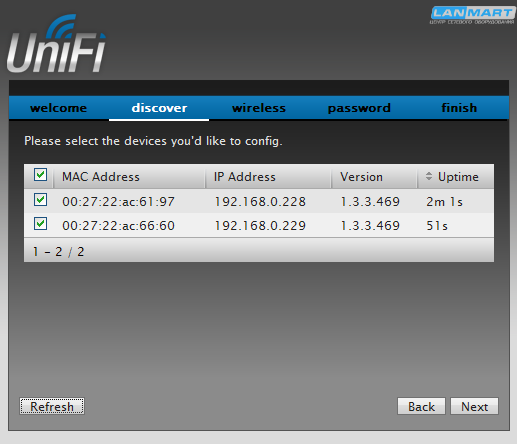
В разделе настройки WIRELESS задается SSID создаваемой беспроводной сети, а так же пароль на нее. Если нужно можно включить гостевой доступ и указать имя отдельной гостевой сети без пароля.
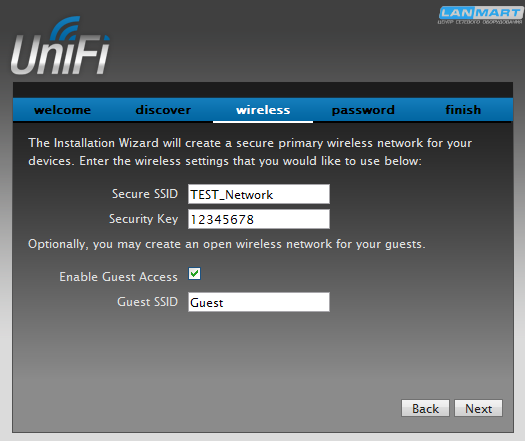
В разделе PASSWORD задается пароль на доступ к утилите управления. Если нет особых требований к безопасности можно указать стандартные логин и пароль – ubnt.
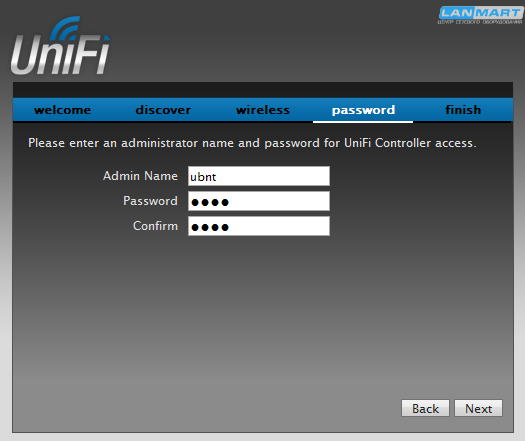
В разделе FINISH показывается созданное имя основной и гостевой сетей, а так же имя администратора. Нажатием кнопки Finish запускаем основную утилиту управления устройствами UniFi.
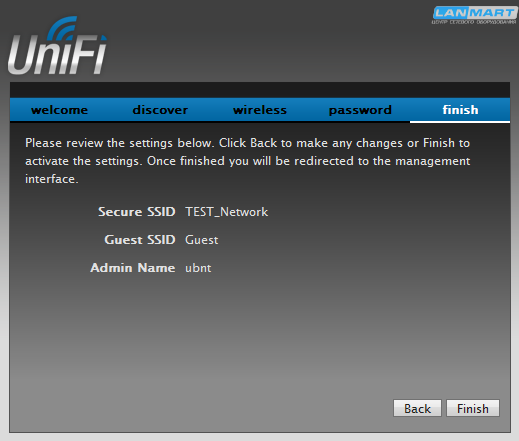
Которая предлагает ввести учетные данные для входа – вводим ubnt в качестве логина и пароля.
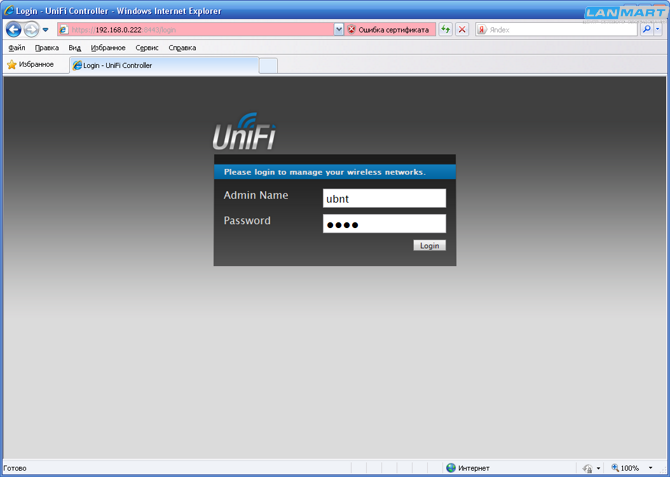
Далее открывается окно настройки контроллера UniFi и стандартная схема помещения, которая совсем не отражает действительность. Запускаем графический редактор и рисуем свою. Результат сохраняем в файл формата PNG.
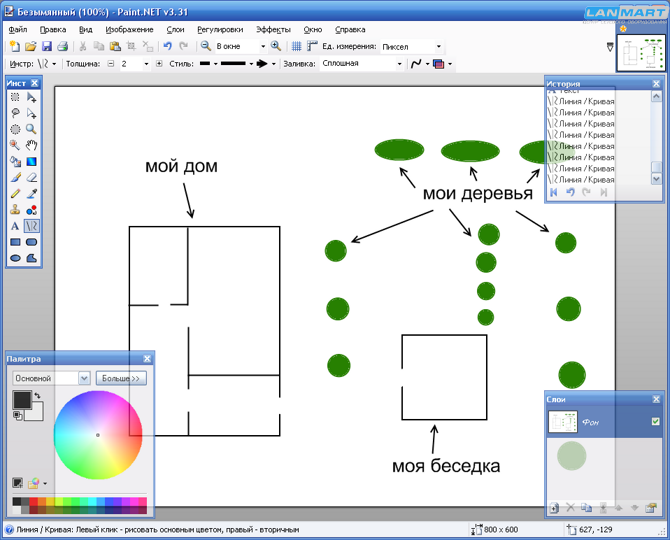
Заходим снова в утилиту управления и нажимаем кнопку Configure Maps в верхнем правом углу. В открывшемся окне нажимаем на + Add a Map.
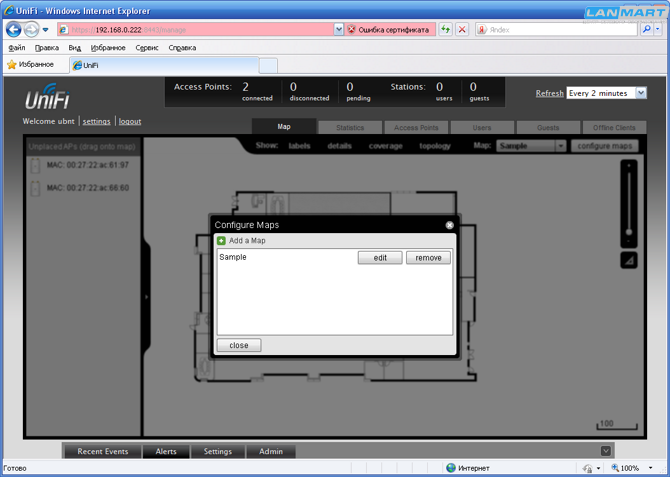
В открывшемся окне добавления карты указываем описание в пункте Description, ставим галочку перед Upload my own и нажимаем кнопку Browse, где выбираем нужный файл и нажимаем Continue.
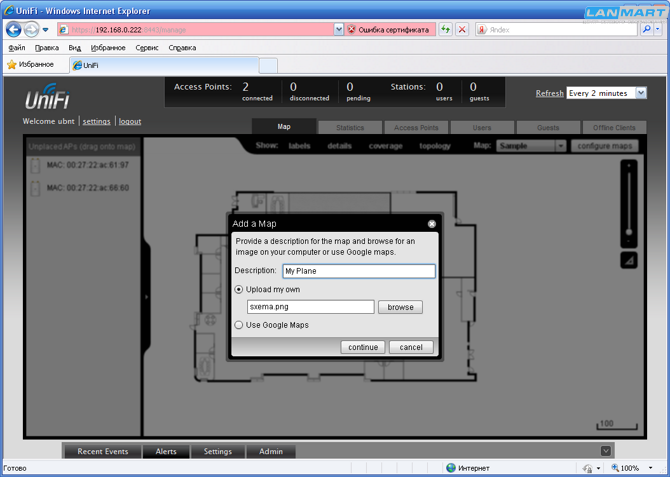
В списке схем появилась новая карта с названием My Plane, выбираем ее и нажимаем кнопку Close.
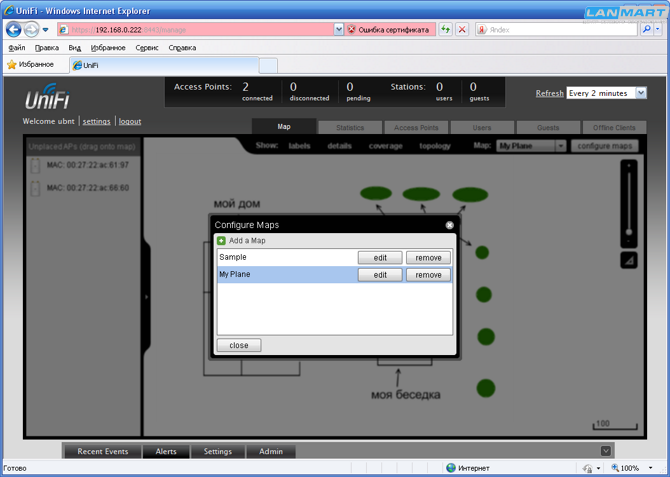
Из списка слева перетягиваем точки доступа на карту. В нашем случае одна размещена внутри дома, вторая на улице. Следует всегда, для наглядности, размещать устройства в тех местах, где они установлены.
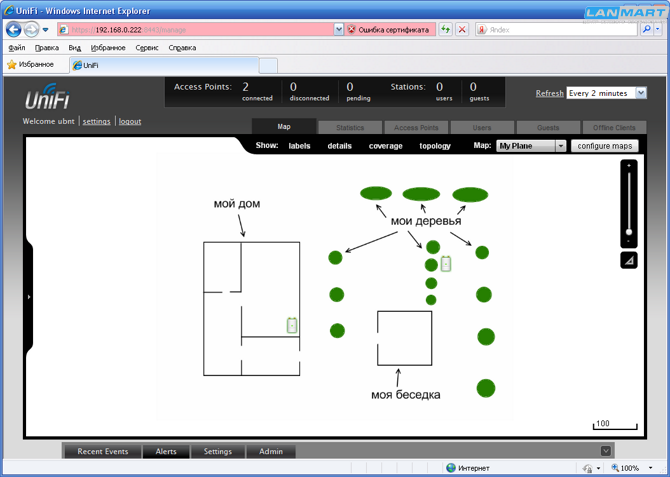
Если нажать по любой точке доступа UniFi, можно попасть в ее свойства. Первой открывается вкладка Details раздел Overview, в которой показан MAC адрес устройства, модель устройства, версия программного обеспечения, сетевой адрес и время работы. В пункте Users показываются подключенные к точке клиенты, а в пункте Guests – гости, подключенные к открытой сети.

В разделе Uplink показана информация о сетевом подключении, скорость порта, тип дуплекса, количество переданных и полученных пакетов, а так же текущая скорость передачи данных через устройство.
Кнопка Locate – позволяет найти точку на карте сети. При нажатии значок точки замигает.
Кнопка Restart – перезагружает точку, при этом все подключенные клиенты отключаются от нее.
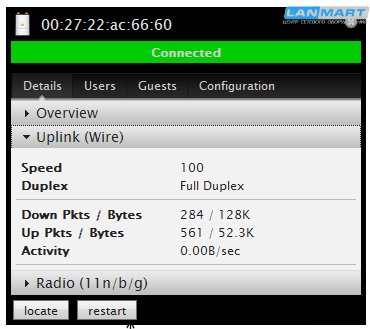
В разделе Radio показана информация о канале, на котором работает устройство (в данном случае 11), мощность на передачу – 26 dBm, количество переданных и полученных пакетов, а так же ошибочных и потерянных. В пункте Users показано количество подключенных клиентов, а в пункте Guests количество подключенных гостей.

В разделе Users отображаются пользователи, подключенные к точке. На данный момент никого нет, поэтому список пуст.
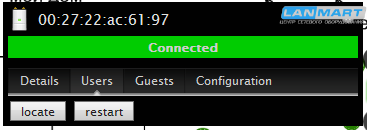
В разделе Guests отображаются подключенные гости. В данный момент к ней подключен ноутбук с именем ASUSK43E. Нажатием на кнопку Block можно заблокировать пользователя, нажатием кнопки Reconnect отключить его с точки, при этом он снова подключится к беспроводной сети, но возможно к другой точке UniFi.
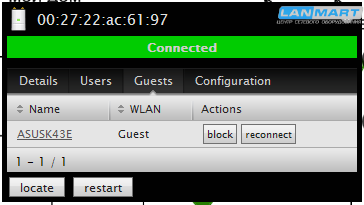
Если нажать на имя клиента в списке, в данном случае ASUSK43E, откроется окно статистики и настройки этого клиента.
На вкладке Detail в разделе Overview можно узнать MAC адрес клиента, имя его компьютера, IP адрес, время подключения к сети и MAC адрес точки доступа, к которой он подключен.
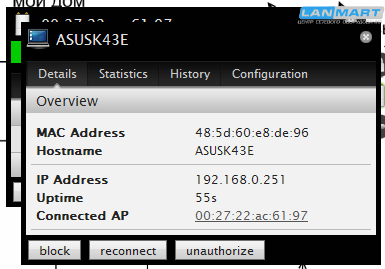
На вкладке Statistics показан SSID сети, к которой подключен клиент, MAC адрес точки, канал, уровень сигнала, скорость на передачу и прием, текущий трафик от клиента и количество переданных и полученных пакетов. Информации о потерянных пакетах тут нет.

На вкладке History показывается информация о предыдущих подключениях.
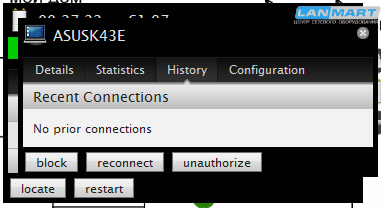
На вкладке Configuration можно изменить имя клиента, для отображения в списке клиентов в пункте Alias. И добавить его в группу пользователей в пункте Usergroups.

В разделе Debug можно привязать клиента к определенной точке из списка. Тогда подключиться он сможет только к указанной в пункте Access Point.
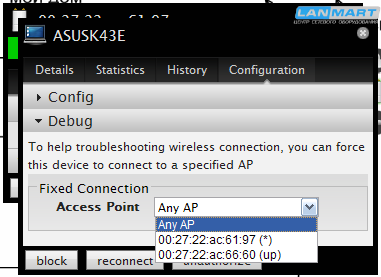
В разделе Configuration можно задать имя точки в пункте Alias.
В пункте Channel можно выбрать канал и ширину канала вручную, либо оставить в режиме auto.
В пункте Tx Power задается выходная мощность точки доступа.
В панкте Compatibility выбираются режимы работы B, G, N или комбинированный.
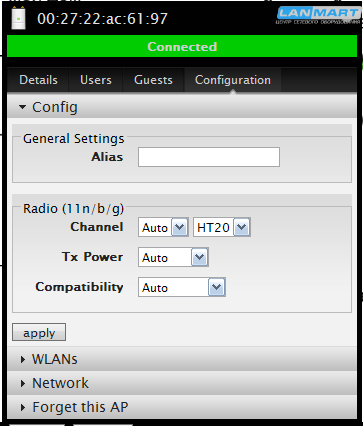
В разделе WLANs можно узнать список беспроводных сетей, зарегистрированных на точке.
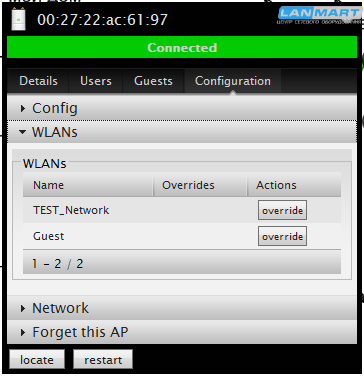
В разделе Network можно выбрать режим получения IP адреса устройством, получать автоматически от DHCP сервера, или указать вручную.
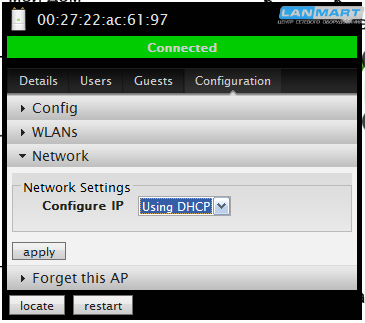
В разделе Forget this AP можно удалить точку из управления контроллера.
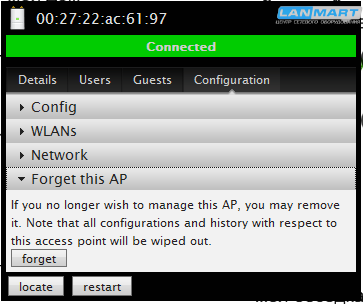
Теперь вернемся снова к основному окну программы контроллера.
Вкладка Statistics показывает графически количество подключенных клиентов. Строится круговой график клиентов каждой точки, и линейный с указанием количества клиентов по времени. Так же в списке слева показана самая активно используемая точка доступа и самый активный беспроводной клиент.
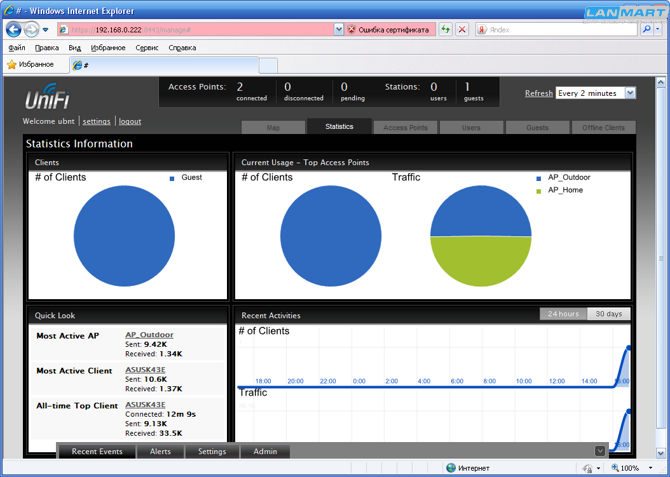
Вкладка Access Points показывает список точек UniFi, подключенных к программе управления. В списке показаны их адреса, количество подключенных клиентов к каждой, трафик по направлениям Download и Upload, а так же канал, на котором работает каждая точка доступа.
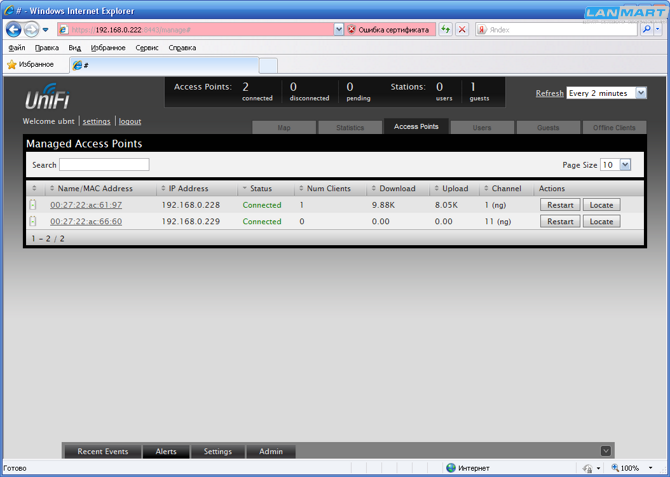
Вкладка Users отображает информацию о подключенных клиентах.
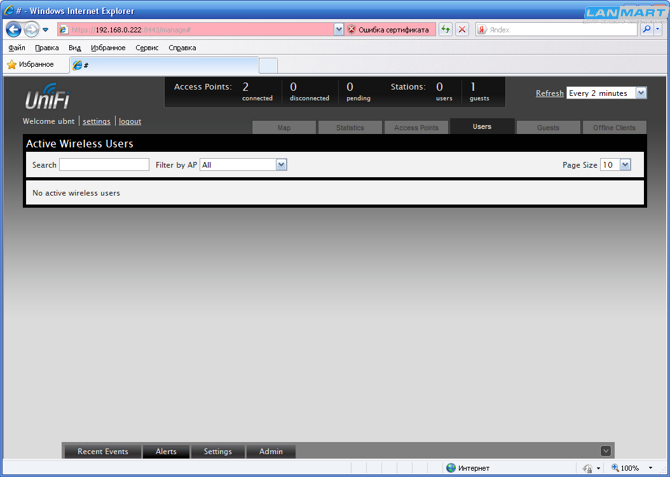
Вкладка Guests показывает информацию о подключенных клиентах и уровнях сигналов. При нажатии на мак адрес клиента откроется окно информации, которое уже было рассмотрено ранее.

На вкладке Offline Clients можно ознакомиться со списком отключенных клиентов.
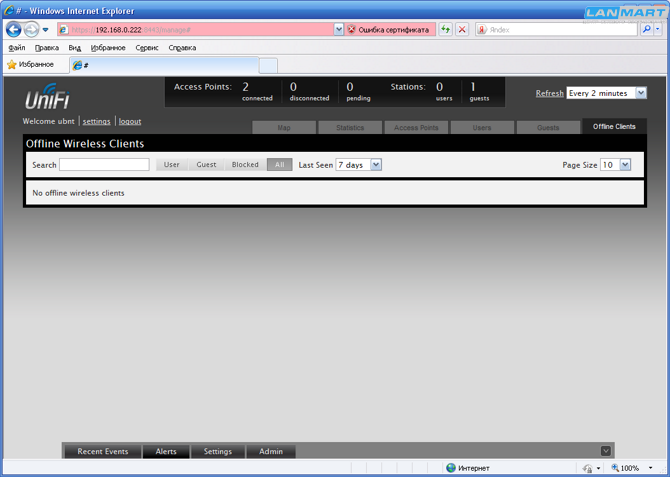
Настройки устройств UniFi можно производить в разделе меню Settings в нижней части экрана. Рассмотрим их более подробно.
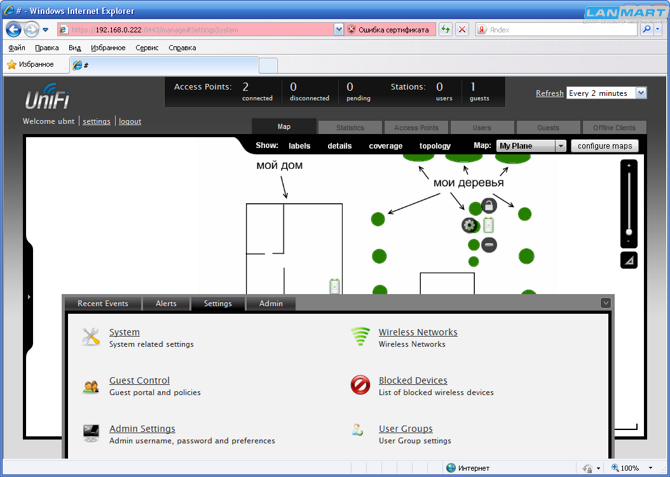
Меню System позволяет настраивать следующие параметры:
System Name – указывает имя конфигурации, в данном случае TEST.
Country – указывает страну, в данном случае Russia.
Automatic Upgrade – разрешает автоматически обновлять прошивку устройств.
LED – включает индикатор статуса на точках доступа UniFi.
Background scanning – включает автоматический поиск новых точек доступа UniFi, подключенных к сети. С включенной опцией легко добавлять новые устройства. Достаточно подключить ее к коммутатору, как программное обеспечение обнаружит ее и настроит для работы и обслуживания клиентов.
Load Balancing – включает балансировку пользователей по точкам. Можно указать максимальное количество подключенных беспроводных клиентов. По превышению этого количества точка доступа не будет подключать к себе новых клиентов.
Network Discovery – включает поиск устройств UniFi через протокол UPnP.
Uplink Connectivity Monitor – проверяет наличие соединения с Интернетом. Можно осуществлять проверку шлюза по умолчанию, или указанного вручную адреса.
Remote Logging – включает отправку системных логов на удаленный сервер.
SMTP Server – разрешает отправку уведомлений о работе на почтовый адрес администратора.
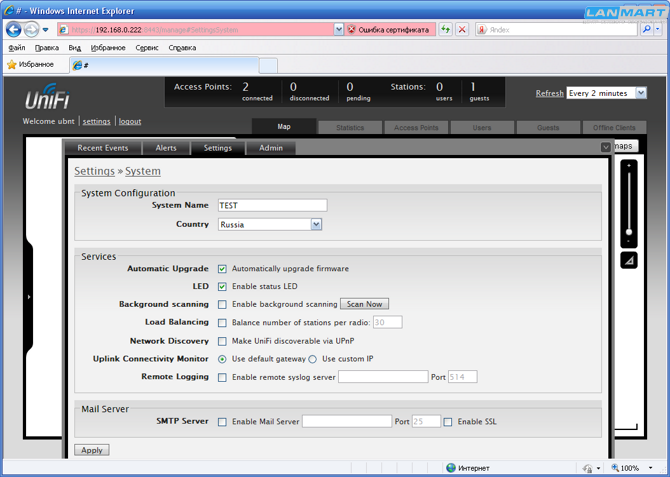
Меню Guest Control позволяет управлять гостевыми подключениями и содержит несколько вариантов настройки. Первым будет рассмотрен вариант работы пользователей без аутентификации.
Authentication – No Authentication.
Guest Portal – включает управление работой гостевых клиентов.
Expiration – user-defined – позволяет устанавливать максимальное время подключения к сети. Можно задавать дни и часы.
Landing Page – перенаправление на страницу авторизации.
Portal Customization – позволяет изменить некоторые настройки портала авторизации под свои нужды.
Portal URL Hostname – доменное имя для перенаправления.
Внизу в разделе Access Control указаны адреса подсетей, с которыми гостевые клиенты могут работать в беспроводной сети. Менять их не следует.

При аутентификации по паролю Authentication – Simple Password появляется дополнительное поле для ввода пароля Guest Password, в котором указывается общий пароль на доступ для всех гостей.

При включении хотспота Authentication – Hotspot появляется дополнительный раздел настроек. В котором используются только 2 параметра:
Voucher – включение доступа по карточкам.
Hotspot Operator – Go to Hotspot Manager – переход в раздел управления карточками.
Остальные поля применяются при оплате платежными системами и нам не интересны.
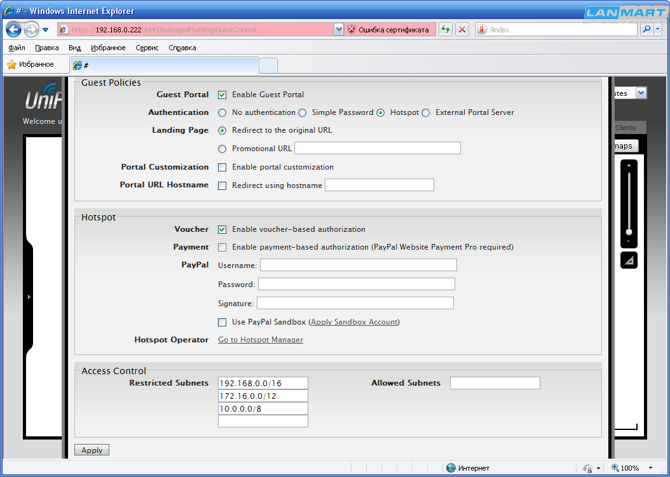
При заходе в раздел управления карточной системой можно создать серию карт оплаты нажатием кнопки Create Vouchers, предварительно указав количество карт и время их работы. После создания в окне появится список карточек, который можно распечатать на принтере по нажатию кнопки Print All Unused Vouchers.
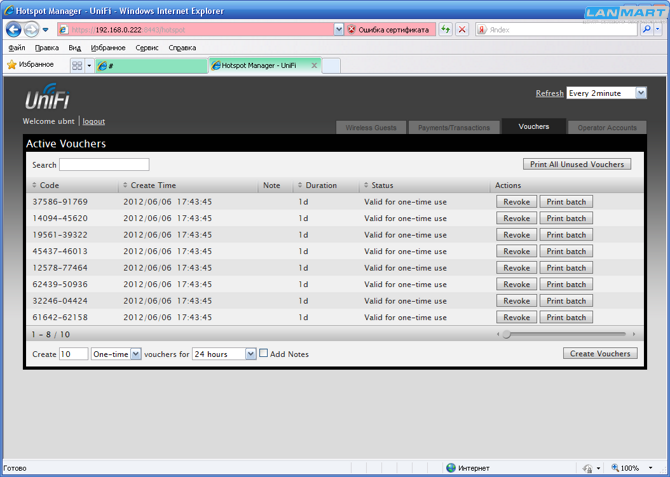
При включении аутентификации на стороннем сервере, например на биллинговой системе, следует выбрать пункт Authentication – External Portal Server и указать его IP-адрес в поле Custom Portal.

Меню Admin Settings позволяет изменить имя пользователя и пароль, а так же системный язык (в данный момент доступен только Английский), и включить отправку уведомлений о системных событиях на почтовый ящик администратора в пункте Email Alert.

В меню Wireless Networks можно управлять беспроводными сетями. В списке показаны все доступные беспроводные сети. При нажатии на кнопку Edit можно изменить настройки сети. С помощью кнопки Delete можно удалить выбранную сеть. По нажатию кнопки Create – добавляется новая беспроводная сеть.
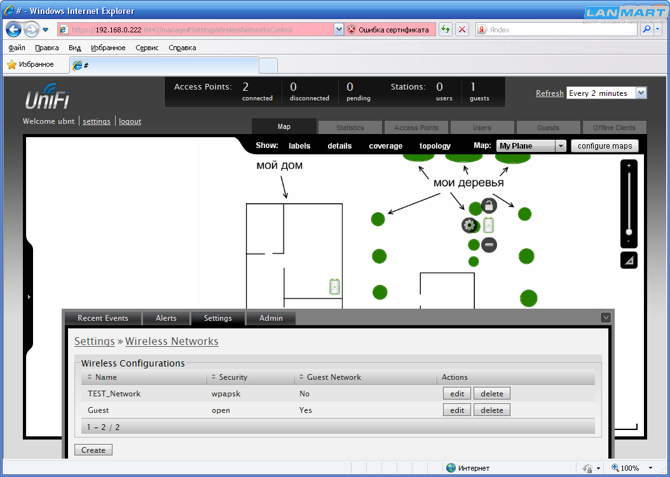
При нажатии кнопки Edit беспроводной сети TEST_Network открывается окно настройки ее параметров:
Name/SSID – имя сети, в нашем случае TEST_Network, галочка Enabled разрешает работу этой сети.
Security – тип используемого шифрования. Рекомендуется указывать WPA-Personal.
Security Key – ключ беспроводной сети.
Guest Policy – указывает что это гостевая сеть, если стоит галочка.
Подпункт Advanced содержит дополнительные настройки:
VLAN – разрешает перенаправление всего трафика по этой беспроводной сети в указанный в поле vlan его номер.
Hide SSID – скрывает беспроводную сеть. Подключиться к ней смогут только те клиенты, которые вручную правильно укажут ее имя.
WPA – позволяет выбрать метод шифрования – TKIP или AES, или сразу оба.
User Group – группа, в которую будут помещены подключенные к этой сети клиенты.
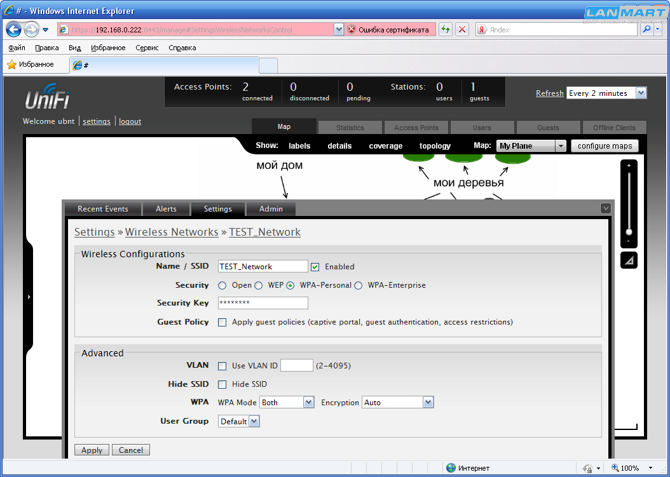
В меню Blocked Devices помещаются заблокированные клиенты. В данном случае их нет, поэтому список пуст.

Меню User Groups содержит список групп клиентов. Можно создать новую, по нажатию кнопки Create, или отредактировать существующую с помощью кнопки Edit.
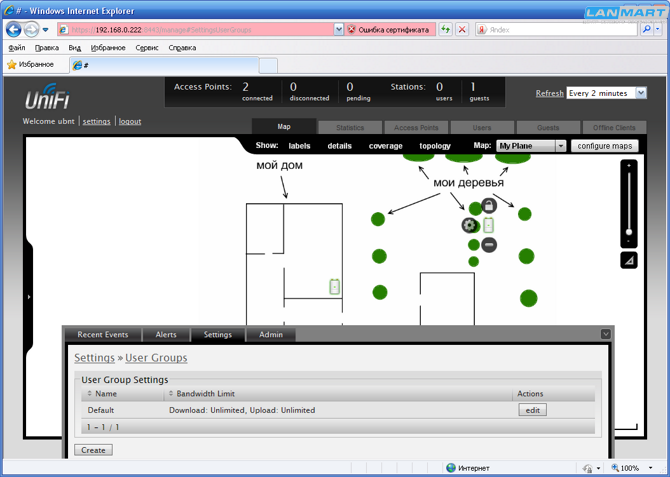
В параметрах группы указывается ее имя в пункте Name, и максимально разрешенные скорости в пунктах Bandwidth Limit Download и Bandwidth Limit Upload, для соответствующего ограничения исходящего и входящего трафика. Скорости задаются в килобитах.
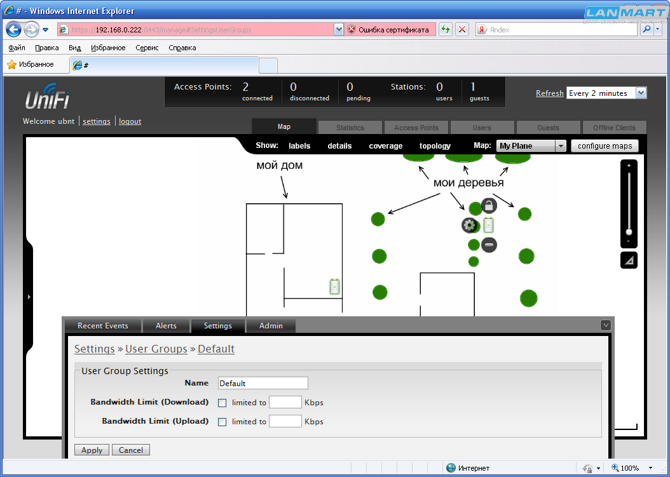
В меню Admin содержится информация о версии текущего программного обеспечения.
Так же есть возможность сохранения конфигурации в файл на компьютере в пункте Backup нажатием на ссылку Download Backup Settings. Сохраненную ранее конфигурацию можно загрузить на устройство в пункте Restore, загрузив соответствующий файл с компьютера. Для обращения в техподдержку UBNT может пригодиться файл с информацией о системе из пункта Support Info, его можно скачать нажатием на ссылку Download Support Info.
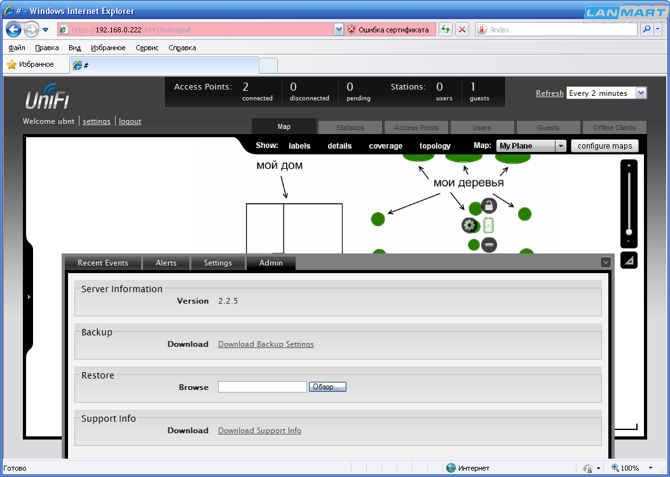
В основном окне программы можно включать и выключать отображение различной информации о точках доступа нажатием кнопок в разделе Show – Labels, Details, Coverage, Topology. На экране появится примерно следующая картинка. Видно что каждая точка не имеет своего имени и сложно ориентироваться к какой же точке подключен клиент.
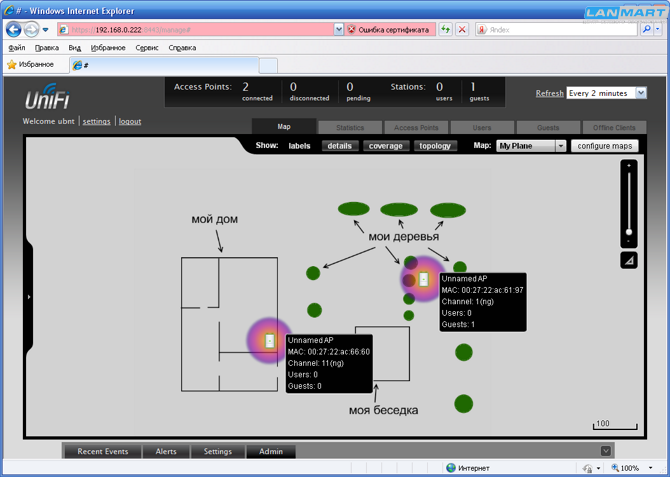
Если зайти в свойства точки доступа UniFi, можно задать ее имя в пункте Alias – каждому устройству указать свое уникальное название.

В итоге на плане каждая точка будет отображаться со своим именем. При просмотре списка клиентов всегда видно к какой базовой станции он подключен.

Во время прогулки клиента с ноутбуком по территории зоны покрытия происходит автоматическое переключение между точками, они сами выбирают, к какой из них будет подключен клиент. В логах появляется соответствующая запись, по которой видно, что клиент гостевой сети ASUSK43E переключился от точки AP_Home к точке AP_Outdoor при выходе из дома на улицу. Работает бесшовный роуминг в беспроводной wi-fi сети.
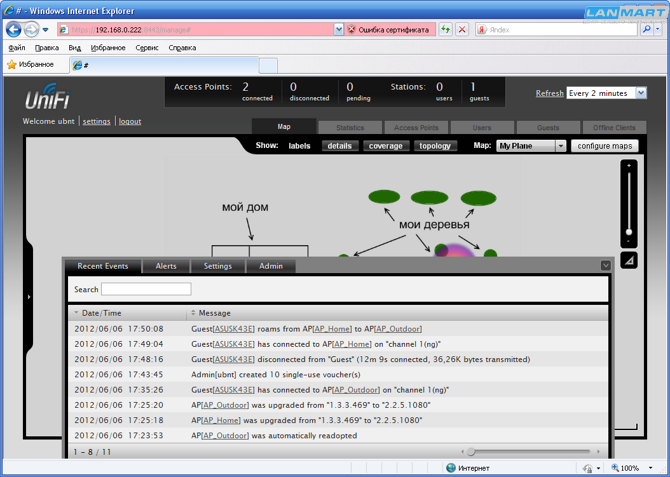
Если нужно клиентов гостевой сети отделить от основной, тогда в свойствах сети следует указать, что весь трафик будет упаковываться в нужный влан, в данном случае с номером 10. На роутере или маршрутизаторе следует создать влан с номером 10 и настроить предоставления доступа в сеть через него.
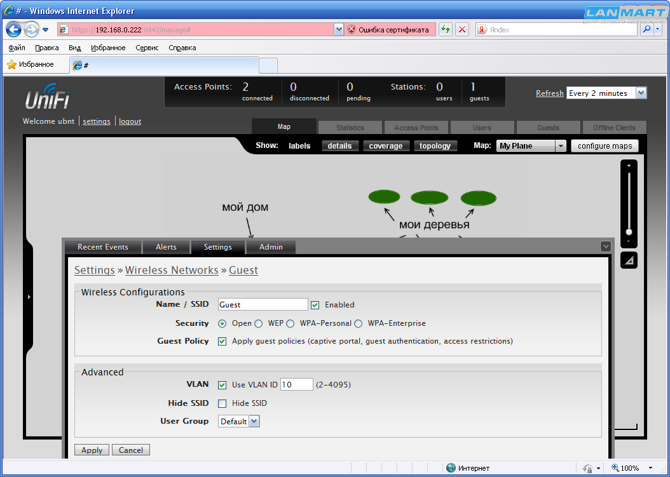
На этом настройка беспроводных точек доступа UniFi и программы управления закончена. Приведенные настройки показывают весь функционал работы устройств, однако в большинстве случаев изменять или задавать эти настройки не нужно. Для создания беспроводной сети достаточно мастера первоначальной конфигурации, который появляется при установке программного обеспечения на компьютер.
В этом и есть основное отличие решений для построения беспроводных сетей с роумингом. UniFi может настроить любой пользователь компьютера, аналогичное решение на Mikrotik требует знаний в области сетевых технологий, и настроить его с первого раза может не получиться.
Тестовая прогулка с ноутбуком по территории показала, что во время перемещения клиента он автоматически переключается с точки на точку. Что показано в логах.
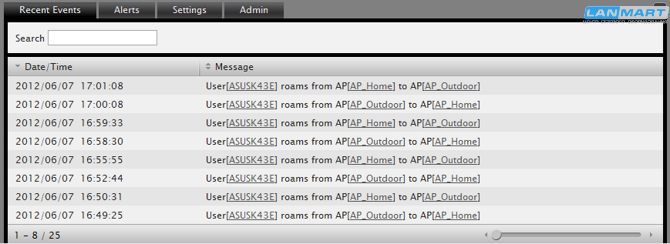
Сетевые соединения во время переключения не отключаются, голосовые и видеоконференции через Skype не прерываются и в момент переключения заиканий звука не происходит. Скорость передачи данных по мере удаления от точки снижается, с 50 мегабит, при нахождении рядом с ней, до минимальных 20 мегабит в момент переключения к другой точке. Сразу после переключения скорость передачи данных снова поднимается до 50 мегабит. И постепенно опускается до минимума в 20 мегабит до следующего переключения. Ниже показан график тестового потока данных с ноутбука до маршрутизатора. На нем видно, что поток данных постоянен и никогда не прерывался до полной остановки. Следовательно, при нахождении в любом месте зоны покрытия беспроводной сетью точками доступа UniFi AP Outdoor можно гарантировать стабильную и качественную связь.
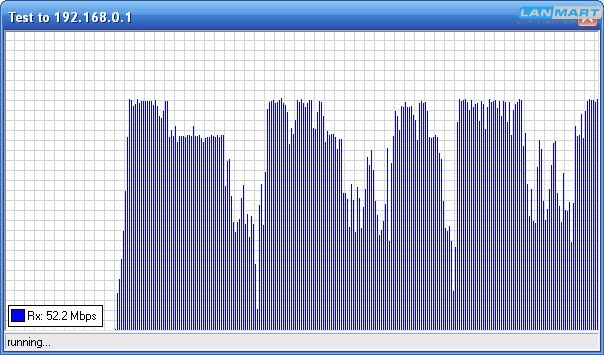
Использование контроллерных решений для создания беспроводных сетей с бесшовным роумингом оправдано в крупных торговых центрах, в выставочных комплексах - там, где большое количество людей с ноутбуками и коммуникаторами находятся на маленькой ограниченной территории. Но что делать, если количество клиентов сети не велико, и она разворачивается на не большой территории, где будет всего 2-5 беспроводных точек доступа?
Построить беспроводную сеть с бесшовным роумингом по всей территории перемещения клиентов можно и без применения дорогих контроллерных решений. Теперь Вы знаете как это можно сделать.







Radar Radar